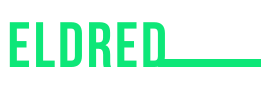-
Table of Contents
- You Can Invite an External User to a Teams Video Meeting
- Why Invite External Users to Teams Video Meetings?
- How to Invite an External User to a Teams Video Meeting
- Best Practices for Inviting External Users to Teams Video Meetings
- Q&A
- 1. Can I invite multiple external users to a Teams video meeting?
- 2. Can external users participate in screen sharing during a Teams video meeting?
- 3. Can external users join a Teams video meeting without a Microsoft account?
- 4. Can I control the permissions and access level of external users in a Teams video meeting?
- 5. Are there any limitations to inviting external users to Teams video meetings?
- Summary
Microsoft Teams has become an essential tool for remote collaboration and communication, especially in today’s digital age. With its wide range of features and functionalities, Teams enables users to connect and collaborate seamlessly. One of the standout features of Teams is the ability to invite external users to video meetings. In this article, we will explore how you can invite an external user to a Teams video meeting, the benefits it offers, and some best practices to ensure a smooth collaboration experience.
Why Invite External Users to Teams Video Meetings?
Inviting external users to Teams video meetings can bring numerous benefits to your organization. Here are a few reasons why you should consider leveraging this feature:
- Enhanced Collaboration: By inviting external users, you can collaborate with clients, partners, or vendors seamlessly, regardless of their location. This enables you to work together on projects, share information, and make decisions in real-time.
- Streamlined Communication: External users can join Teams video meetings directly from their preferred devices, eliminating the need for complex setups or additional software installations. This ensures smooth and hassle-free communication.
- Cost and Time Savings: Inviting external users to Teams video meetings eliminates the need for travel, reducing associated costs and saving valuable time. This is particularly beneficial for organizations with a global presence.
- Increased Productivity: By leveraging Teams’ video meetings feature, you can conduct virtual meetings with external users, enabling you to make quick decisions, resolve issues, and move projects forward without delays.
How to Invite an External User to a Teams Video Meeting
Inviting an external user to a Teams video meeting is a straightforward process. Here’s a step-by-step guide:
- Open Microsoft Teams and navigate to the calendar tab.
- Click on the “New Meeting” button to create a new meeting.
- Fill in the meeting details, including the title, date, time, and duration.
- Under the “Add required attendees” section, enter the email address of the external user you want to invite.
- Click on the “Send” button to send the meeting invitation to the external user.
- The external user will receive an email invitation with a link to join the Teams video meeting.
- Once the external user clicks on the link, they will be redirected to the Teams web app or prompted to download the Teams desktop or mobile app if they don’t have it installed.
- After joining the meeting, the external user can participate in the video call, share their screen, and collaborate with other meeting participants.
It’s important to note that external users may need to sign in with a Microsoft account or a guest account to join the Teams video meeting. If they don’t have an account, they can create one for free using their email address.
Best Practices for Inviting External Users to Teams Video Meetings
To ensure a smooth and productive collaboration experience when inviting external users to Teams video meetings, consider the following best practices:
- Provide Clear Instructions: When sending the meeting invitation to external users, include clear instructions on how to join the Teams video meeting. This can help avoid any confusion or technical difficulties.
- Test the Meeting Link: Before sending the invitation, test the meeting link to ensure it works correctly. This can help identify any issues and provide a seamless experience for the external user.
- Communicate Meeting Etiquette: Set expectations for meeting etiquette, such as muting microphones when not speaking, using the chat feature for questions or comments, and raising hands to indicate a desire to speak. This can help maintain a professional and organized meeting environment.
- Share Relevant Meeting Materials: If there are any documents, presentations, or other materials that will be discussed during the meeting, share them with the external users in advance. This allows them to review the materials and come prepared for the discussion.
- Ensure Sufficient Bandwidth: Encourage external users to have a stable internet connection and sufficient bandwidth to participate in the video meeting smoothly. This can help prevent audio or video quality issues during the meeting.
Q&A
1. Can I invite multiple external users to a Teams video meeting?
Yes, you can invite multiple external users to a Teams video meeting. Simply enter the email addresses of all the external users you want to invite in the “Add required attendees” section when creating the meeting invitation.
2. Can external users participate in screen sharing during a Teams video meeting?
Yes, external users can participate in screen sharing during a Teams video meeting. They can share their screen to present documents, slideshows, or any other content relevant to the meeting.
3. Can external users join a Teams video meeting without a Microsoft account?
External users can join a Teams video meeting without a Microsoft account by signing in as a guest. They can create a guest account using their email address to access the meeting.
4. Can I control the permissions and access level of external users in a Teams video meeting?
Yes, as the meeting organizer, you have control over the permissions and access level of external users in a Teams video meeting. You can manage their ability to share their screen, mute or unmute themselves, and control other meeting settings.
5. Are there any limitations to inviting external users to Teams video meetings?
While inviting external users to Teams video meetings offers great flexibility, there are a few limitations to keep in mind. External users may have limited access to certain features, such as file sharing or accessing certain channels within Teams. Additionally, external users may need to go through additional security measures, such as multi-factor authentication, depending on the organization’s settings.
Summary
Inviting external users to Teams video meetings can greatly enhance collaboration, streamline communication, and increase productivity. By following the simple steps outlined in this article and implementing the best practices, you can ensure a seamless and productive collaboration experience with external users. Leverage the power of Teams to connect and collaborate with clients, partners, and vendors, regardless of their location, and unlock the full potential of remote collaboration.